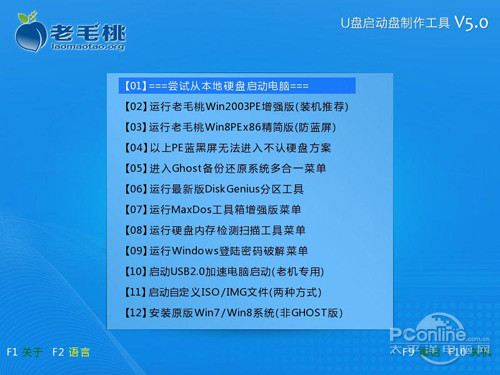详细步骤教你如何制作U盘启动盘
安全专家可以使用可启动U盘加载各种安全工具和操作系统,进行网络安全测试和渗透测试★■★◆★。
选择一个容量足够的U盘,通常建议使用8GB或更大的U盘。确保U盘中的数据已备份,因为创建可启动U盘会格式化驱动器。
保存设置后◆■◆■,计算机将重启◆■★★◆◆。如果U盘连接正常,计算机将从U盘启动★◆■■◆,进入操作系统安装或恢复界面。
选择一个U盘制作工具来创建可启动U盘。常用的工具包括Rufus、UNetbootin和Etcher等。
在系统崩溃或无法启动的情况下,可以通过U盘启动进入数据恢复环境,尝试恢复重要数据。
确认所有设置无误后,点击“开始■★■■”按钮。Rufus将提示你格式化U盘,点击“确定★★★■★◆”继续。制作过程可能需要几分钟,请耐心等待。
通过U盘启动■◆★,可以方便地安装新的操作系统■★,如Windows、Linux等。这种方式比光盘安装更快捷,且支持多种操作系统。
重启计算机,在启动时按下特定的键(如F2◆★◆、F10◆■★◆■、Delete等,具体根据主板型号而定)进入BIOS或UEFI设置界面■★★■◆■。
访问Rufus的官方网站■■★,下载最新版本的Rufus。Rufus是一个便携式工具,无需安装,直接运行即可。
下载所需操作系统的ISO镜像文件。例如★■,Windows、Linux等操作系统的官方镜像文件。
如果计算机出现故障,可以使用可启动U盘加载修复工具,进行系统修复或重装。
制作完成后★■◆◆,Rufus会显示“就绪”信息◆★◆◆◆。此时,你的可启动U盘已经创建成功,可以安全拔出U盘■★◆◆■■。
在现代计算机中,U盘启动是一项非常重要的功能◆★◆★。它允许用户通过USB闪存驱动器启动操作系统,这在安装新系统■■◆★★◆、修复现有系统或进行系统恢复时尤为有用。本文将详细介绍如何创建一个可启动的U盘★◆■★,并如何通过U盘启动计算机。
在“设备”下拉菜单中选择你的U盘★◆■■★★。请确保选择正确的驱动器,以免误格式化其他驱动器。
在BIOS/UEFI设置中■◆◆★■■,找到“Boot■■■■◆”或“Boot Order★■■■◆”选项■■★★。将U盘设置为第一启动项。保存更改并退出BIOS/UEFI。
U盘启动是指计算机通过USB接口连接的闪存驱动器加载操作系统或其他软件的过程。与传统的光盘启动相比,U盘启动具有更快的速度和更大的存储容量。
U盘启动是现代计算机操作中不可或缺的一部分。通过简单的步骤,用户可以轻松创建可启动U盘◆■◆★★★,并通过它来安装或修复操作系统■■◆◆■◆。掌握U盘启动的技巧,不仅可以提高工作效率◆■★,还能帮助用户在遇到问题时迅速解决■■◆★。希望本文能对你有所帮助,祝你顺利完成U盘启动的操作!
免责声明:本站所有文章和图片均来自用户分享和网络收集,文章和图片版权归原作者及原出处所有,仅供学习与参考,请勿用于商业用途,如果损害了您的权利,请联系网站客服处理。