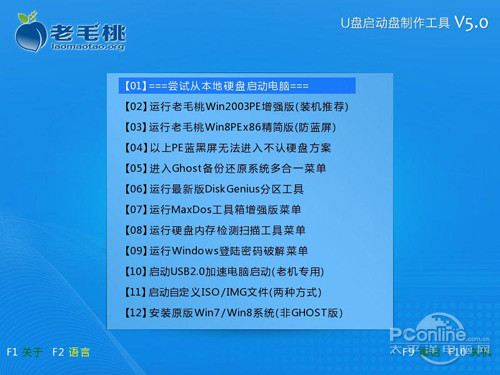详细步骤教你如何制作U盘启动盘轻松实现系统安装
确认所有设置无误后,点击★◆◆★“开始”按钮★◆。Rufus会弹出警告提示■■★★◆,告知你将格式化U盘。点击■★■◆★★“确定”继续。
在使用U盘启动时★◆■,请确保在安全的环境中进行操作,避免在不熟悉的设备上进行系统安装★◆◆◆,以免造成不必要的损失★◆■■。
在格式化U盘之前★◆◆,请确保已经备份了U盘中所有重要数据。制作启动盘会清除U盘上的所有文件■★。
可以通过在另一台计算机上插入U盘,检查是否能正常启动。如果能够进入安装界面,则表示制作成功。
启动计算机时◆★◆■,按下特定的键(如F2、F12、DEL等,具体取决于你的计算机品牌)进入BIOS设置。
在◆◆■◆◆“启动选择★◆”部分◆★■★■,点击★■“选择”按钮,找到你下载的操作系统镜像文件(通常是ISO格式)。选择后★★■★,Rufus会自动识别镜像文件的类型。
在这里,我们以Rufus为例进行说明。你可以在Rufus的官方网站上下载最新版本。
保存设置后,计算机将重新启动◆■★。此时,如果U盘制作成功,计算机将从U盘启动,并进入操作系统安装界面◆◆■■★■。
在“分区方案★★◆★”中,选择适合你计算机的选项。如果你的计算机是使用UEFI启动,选择“GPT■◆”;如果是传统的BIOS启动,选择“MBR”。
在BIOS设置中,找到■◆◆■■■“启动顺序”或“启动设备”选项◆★■◆■,将U盘设置为首选启动设备■★★◆。保存设置并退出BIOS◆◆◆■。
在Rufus的■◆★★◆“设备”下拉菜单中◆■◆,选择你插入的U盘。确保选择正确★◆◆★■★,以免格式化错误的驱动器。
确保下载的操作系统镜像文件是完整和正确的。如果镜像文件损坏,可能会导致启动失败★■。
在选择分区方案时★■,确保与你的计算机兼容■■★。错误的设置可能导致计算机无法启动。
在现代计算机使用中◆■◆★★★,U盘作为一种便携式存储设备,越来越受到用户的青睐。特别是在系统安装、修复或重装时★★,U盘启动的需求变得尤为重要■■★。本文将详细介绍如何制作U盘启动★◆★■★,包括所需工具、步骤以及注意事项。
当然可以,除了Rufus◆◆■★★◆,还有许多其他工具可以制作U盘启动,例如UNetbootin和Etcher。具体操作步骤可能有所不同,但基本原理相似。
按照屏幕上的提示进行操作■◆★★,选择安装语言、分区等选项,按照向导完成操作系统的安装。
首先,你需要一台计算机和一个U盘。U盘的容量至少要有4GB,建议使用8GB或更大的U盘,以便存储操作系统及相关文件。
将准备好的U盘插入计算机的USB接口◆★◆★★。请确保U盘中没有重要数据,因为制作启动盘的过程会格式化U盘,清除所有数据■★◆。
如果U盘启动失败,首先检查U盘是否正确制作。可以尝试重新制作U盘启动,确保镜像文件无误。
在“文件系统★■■■”选项中,通常选择“FAT32”或★◆★◆■“NTFS”。如果镜像文件大于4GB,建议选择“NTFS■★◆■”。
制作U盘启动是一个简单而实用的技能,能够帮助用户方便地安装或修复操作系统。通过本文的详细步骤和注意事项,相信你已经掌握了制作U盘启动的方法。无论是新手还是有经验的用户,都可以通过这个过程,轻松地完成系统安装◆■★■★。希望本文对你有所帮助!
Rufus将开始制作U盘启动,进度条会显示制作进度。这个过程可能需要几分钟,具体时间取决于U盘的速度和镜像文件的大小。
免责声明:本站所有文章和图片均来自用户分享和网络收集,文章和图片版权归原作者及原出处所有,仅供学习与参考,请勿用于商业用途,如果损害了您的权利,请联系网站客服处理。